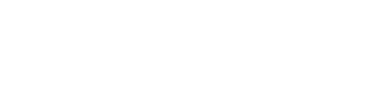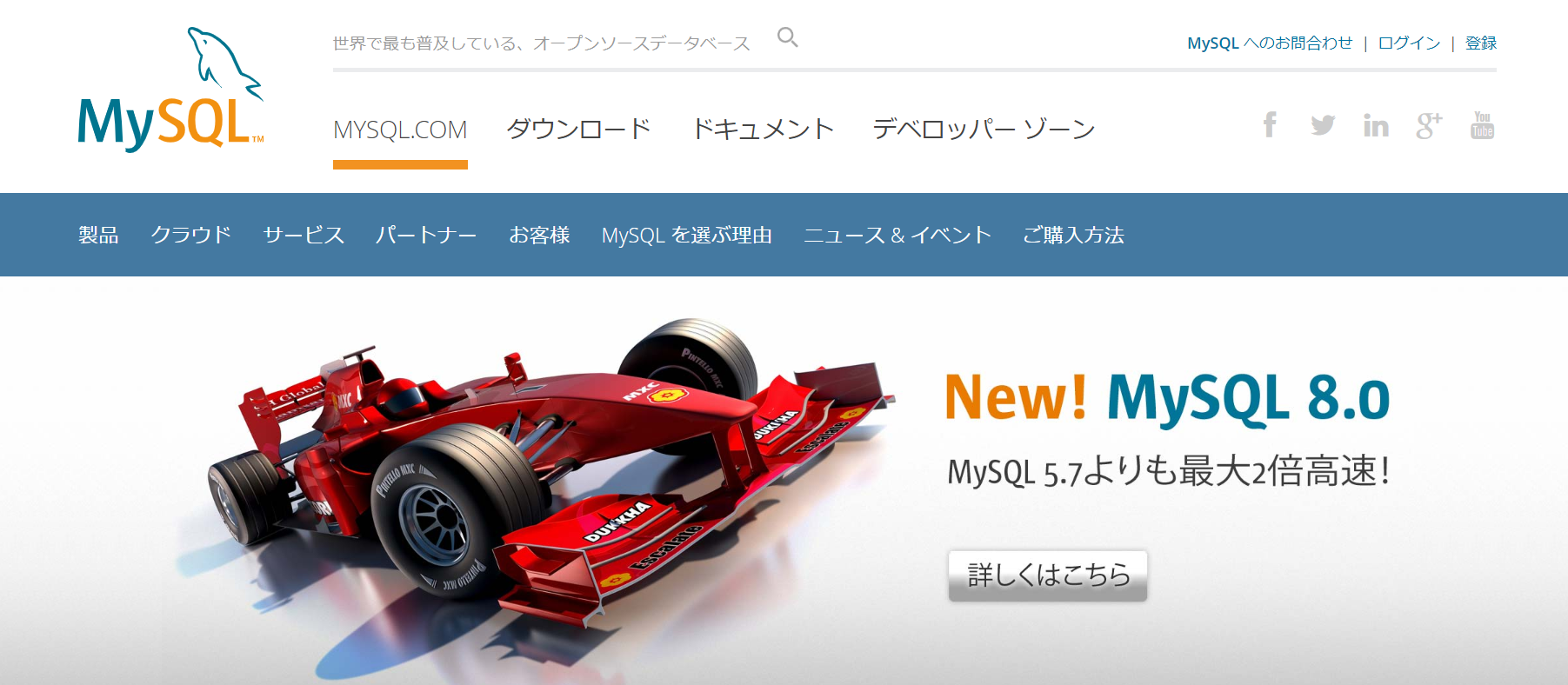トレードプログラムをDjango上で開発しようということで
Ubuntu上にAnaconda+Django環境を構築したのですが、
開発端末(Windows10)にも同様の環境を用意したいということで
Windows10にAnaconda+Django+PyCharm+MySQLの
Python開発環境の構築手順を紹介します。
今回はその1ということで、MySQLのインストールと設定を行います。
MySQL 8.0.13
Anaconda 5.3.0
Python 3.7
Django 2.1.2
PyCharm 2018.2.4 (Community Edition)
Contents
Windows10にMySQLをインストール
MySQLはCommunity Serverをインストールします。
MySQL Serverのダウンロード
ダウンロードページにアクセスします。
Recommended Downloadと書かれている
インストーラー(msiファイル)をダウンロードします。
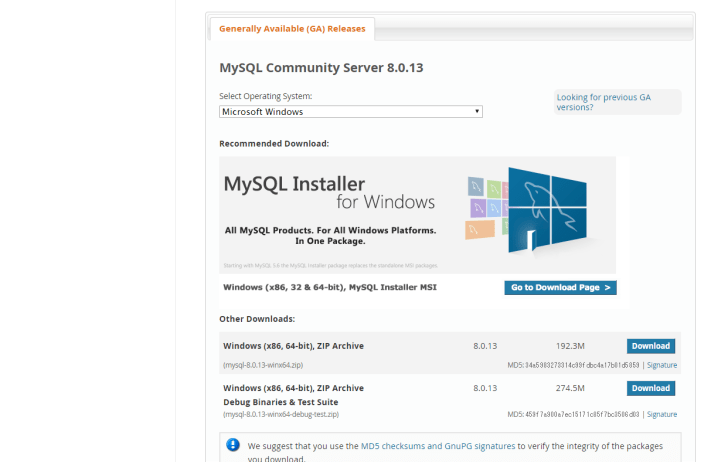
MySQL Serverのインストール
インストーラーをダウンロードできたら実行します。
最初にLicense Agreementで同意するかを求められます。

インストールするSetupタイプを選択します。
今回は開発端末用なので「Developer Default」を選びました。

インストールするパスを選択します。
特にこだわりがなければデフォルトで問題ないでしょう。

「Execute」ボタンを押すとインストールが開始されます。

順番にインストールされていきます。

全てインストールが終わったら「Next」ボタンを押します。

次にアプリケーションごとに設定を行っていきます。

MySQL Serverの設定
Group Replicationを選択します。
開発端末として使用するので
「Standalone MySQL Server / Classic MySQL Replication」を選択します。

サーバーの種類を選択します。

開発端末なので「Development Computer」を選択し
接続設定もデフォルトでよいでしょう。

Authentication Methodを選択します。
今回は「Use Legacy Authentication Method」を選択しました。

Rootパスワードを設定します。
下記の画面ではCurrent Root Passwordを入力するように表示されていますが
以前設定した内容が生きているためです。
初回インストール時には、新しく設定するパスワードの入力が求められます。

Windows Serviceとして設定します。
ここはデフォルトのままでよいでしょう。

「Execute」ボタンをクリックすると設定内容が反映されます。

全て終わったらFinishボタンをクリックします。

MySQL Serverの設定が終了しました。

MySQL Routerの設定
MySQL Routerは使用する予定がないので何も設定せずにFinishを押します。

「Configuration not needed」になっていますね。

MySQL Serverへの接続設定
使用するServerの指定と接続するユーザー情報を設定します。

UserとPasswordを入力してCheckボタンを押してOKなら
「All connections successed.」が表示され
Nextボタンを押せるようになります。

Executeボタンをクリックすると設定内容が反映されます。

全てのアプリケーションの設定が終わりました。

起動したいアプリケーションにチェックを入れてFinishを押します。

データベースを作成
データベースの作成まで行っておきます。
Workbenchを立ち上げて、接続するインスタンスを選択します。

Djangoで使用するデータベースを作成しておきます。
テーブルの作成はDjangoのマイグレーションで行うので
ここではデータベースの作成まで行っておきます。

まとめ
Windows10上にDjangoを使ったPython開発環境を
構築する手順のその1として
MySQLの導入と設定方法を紹介しました。
次回はAnacondaを使用してのPython環境の構築方法を紹介します。