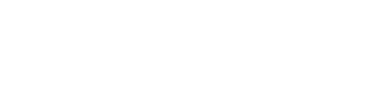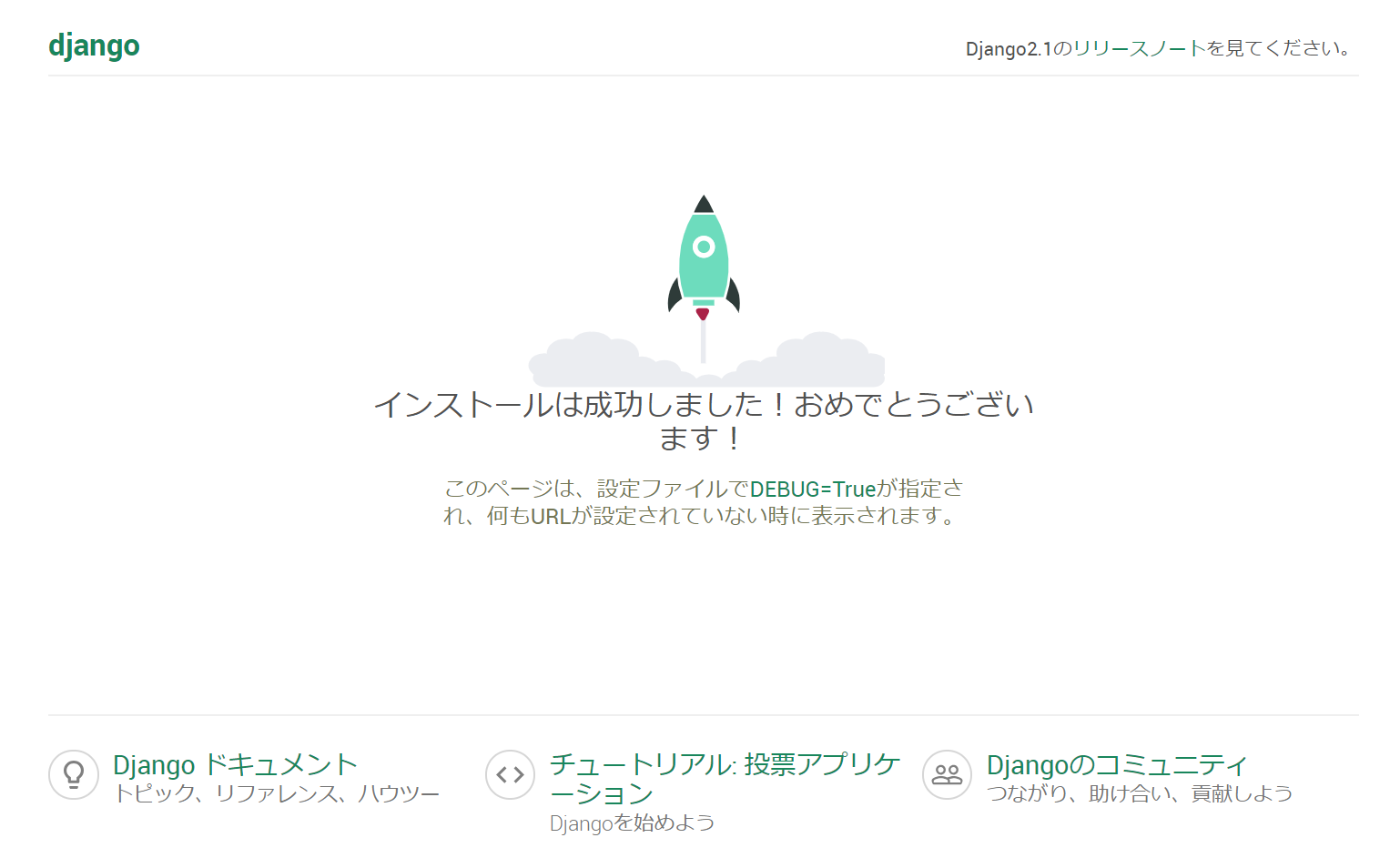トレードプログラムをDjango上で開発しようということで
Ubuntu上にAnaconda+Django環境を構築したのですが、
開発端末(Windows10)にも同様の環境を用意したいということで
Windows10にAnaconda+Django+PyCharm+MySQLの
Python開発環境の構築手順を紹介します。
前回のその1ではMySQLのインストールと設定を行いました。
今回は引き続きPython環境の構築を行っていきます。
MySQL 8.0.13
Anaconda 5.3.0
Python 3.7
Django 2.1.2
PyCharm 2018.2.4 (Community Edition)
Contents
Anacondaをインストール
Anacondaのダウンロードサイトから
自分の環境にあったファイルをダウンロードします。
これから新規に開発を始めるのであれば
Python2ではなくPython3にした方がよいでしょう。

ダウンロードしたインストーラー(EXEファイル)を実行します。
インストール画面が立ち上がるので、Nextをクリックします。

License Agreementを求められますので、問題なければI Agreeをクリックして進みます。

インストール対象を選択します。

インストールする場所を指定します。

インストールオプションを指定します。
ここでは「Register Anaconda as my default Python 3.7」にチェックを入れました。
Installをクリックするとインストールが開始します。

MySQLを使うにはmysqlclientが必要なのでインストールします。
インストール後、コンソール(Anaconda Prompt)を立ち上げて
以下のコマンドを実行します。
python -m pip install mysqlclient
Djangoのインストール
Anacondaのインストールが終わったら
続いてDjangoのインストールを行います。
インストールしたソフトの中に、
「Anaconda Prompt」があるのでこれを立ち上げます。
condaを使って仮想環境を構築します。
以下を入力します。
conda create -n django python=3.7
仮想環境を作成できたらアクティブにします。
activate django
続いてDjangoをインストールします。
conda install django
Djangoのバージョンを確認してみます。
python -m django --version 2.1.2
Djangoをインストールできたら一度起動してみましょう。
まずプロジェクトを作成します。
django-admin startproject mysite
mysiteプロジェクトが作成されます。
次にプロジェクトを起動してみます。
python mysite/manage.py runserver Performing system checks... System check identified no issues (0 silenced). You have 15 unapplied migration(s). Your project may not work properly until you apply the migrations for app(s): admin, auth, contenttypes, sessions. Run 'python manage.py migrate' to apply them. October 23, 2018 - 12:38:55 Django version 2.1.2, using settings 'mysite.settings' Starting development server at http://127.0.0.1:8000/ Quit the server with CONTROL-C.

↑この画面ですが、ブラウザで開いた際には表示されず、
プロンプトでCONTROL-Cを押すと表示されました。
もう一度CONTROL-Cを押すと終了します。
Djangoの設定
データベースの接続設定をおこないます。
MySQLを使いたいので、mysite/settings.py を以下のように設定します。
DATABASES = {
'default': {
'ENGINE': 'django.db.backends.mysql',
'NAME': 'mydatabase',
'USER': 'mydatabaseuser',
'PASSWORD': 'mypassword',
'HOST': '127.0.0.1',
'PORT': '3306',
}
}
mysite/settings.pyでは、他に下記を設定しておきます。
LANGUAGE_CODE = 'ja' TIME_ZONE = 'Asia/Tokyo'
まとめ
Windows10上にDjangoを使ったPython開発環境を
構築する手順のその2として
Python開発環境の導入と設定方法を紹介しました。
次回はPythonのすぐれたIDEであるPyCharmの設定方法を紹介します。