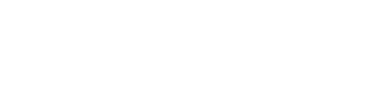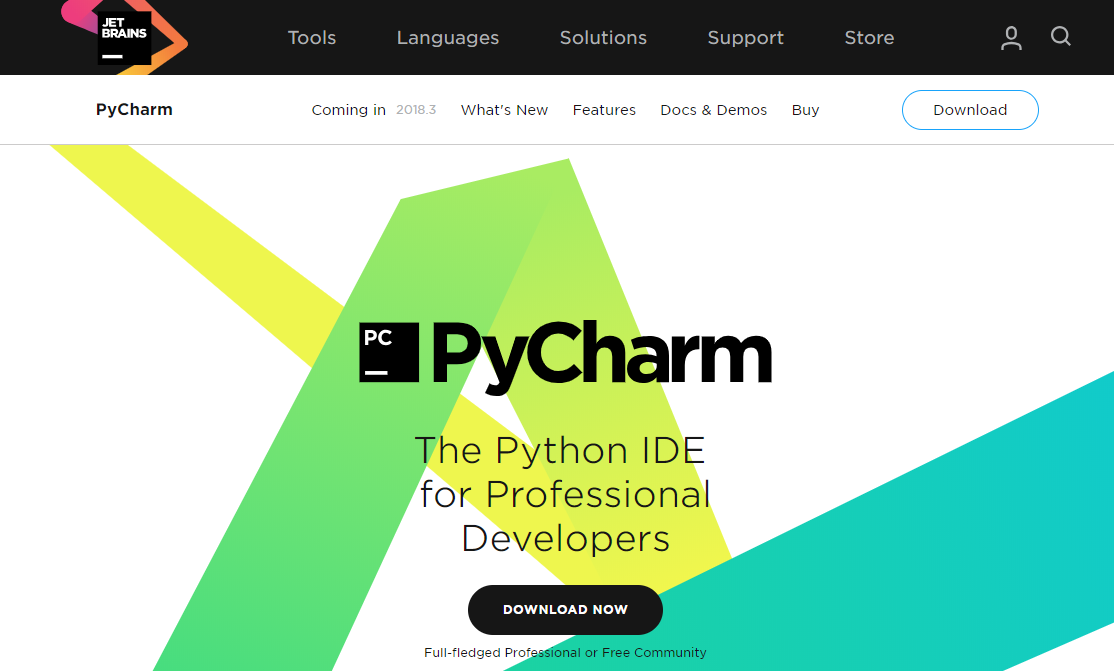トレードプログラムをDjango上で開発しようということで
Ubuntu上にAnaconda+Django環境を構築したのですが、
開発端末(Windows10)にも同様の環境を用意したいということで
Windows10にAnaconda+Django+PyCharm+MySQLの
Python開発環境の構築手順を紹介します。
その1ではMySQLのインストールと設定を行いました。
前回のその2ではPython開発環境のインストールと設定を行いました。
今回はPythonのすぐれたIDEである
PyCharmのインストールと設定を行っていきます。
MySQL 8.0.13
Anaconda 5.3.0
Python 3.7
Django 2.1.2
PyCharm 2018.2.4 (Community Edition)
Contents
PyCharmのインストール
前回から引き続いてPyCharmをインストールしていきます。
PyCharmはPythonのすぐれたIDEで
Community Editionはオープンソースで
無料で使用することができます。
PyCharmのダウンロードとインストール
ダウンロードページからインストーラーをダウンロードします。
インストーラーをダウンロードできたら
起動してインストールします。

インストールする場所を指定します。

ショートカットを作成するかを指定します。

スタートメニューを設定します。

インストールが終了しました。

PyCharmの日本語化
次にPyCharmを日本語化します。
Pleiades プラグイン・ダウンロードページから
Pleiadesプラグインをダウンロードします。
上記のページを開き、少し下にスクロールすると
環境ごとのインストールファイルをダウンロードできます。

Windowsの場合、「pleiades-win.zip」というファイルが
ダウンロードされるので解凍します。
解凍できたら、解凍ディレクトリ直下にある
setup.exeというショートカットを実行します。

「選択」ボタンをクリックして日本語化するファイル(exe)を選択します。
「日本語化する」ボタンを押せば完了です。

PyCharmの設定
次にPyCharmを立ち上げて設定を行います。
画面下部の「構成」をクリックし、開いたメニューから「設定」をクリックします。

設定画面が立ち上がるのでプロジェクト・インタープリターをクリックします。
ここでAnacondaでインストールしたpython.exeを指定します。
今回の場合だと、「C:\Users\username\Anaconda3\python.exe」を選択します。

同じ画面で、パッケージにdjangoを追加します。
画面右上の「+」をクリックします。
検索ボックスで「django」を検索し結果が表示されたら
画面下部の「パッケージのインストール」ボタンをクリックします。

インストールが終わったらこの画面を閉じて戻ります。
次に、ツール→ターミナルでシェル・パスを設定します。
シェル・パスに以下を入力します。
"cmd.exe" /k ""C:\Users\username\Anaconda3\Scripts\activate.bat""

新規プロジェクトを作成して、画面下部にターミナルを立ち上げます。
Djangoのバージョンを確認してみます。
python -m django --version 2.1.2

以上で設定は終わりです。
お疲れ様でした。